رقم الزائر
.:: أنت الزائر رقم ::.بحـث
ساعه المنتدى
المواضيع الأخيرة
احصائيات
هذا المنتدى يتوفر على 1750 عُضو.آخر عُضو مُسجل هو Shimaa mohamed فمرحباً به.
أعضاؤنا قدموا 33047 مساهمة في هذا المنتدى في 8852 موضوع
أفضل 10 أعضاء في هذا المنتدى
| المدير العام | ||||
| ريهام | ||||
| عين الحياه | ||||
| لؤلؤة المنتدى | ||||
| سحر الشرق | ||||
| abdullah99 | ||||
| امانى | ||||
| رحيق الايمان | ||||
| احمد عبدالباسط | ||||
| joka.jaky |
دخول
مجموعة منتديات مصر الحره
|
|
| مجموعه منتديات مصر الحره |
| زيارة هذه المجموعة |
|
|
| اشتراك في مجموعه منتديات مصر الحره |
تسجيل صفحاتك المفضلة في مواقع خارجية



قم بحفض و مشاطرة الرابط منتديات مصر على موقع حفض الصفحات
قم بحفض و مشاطرة الرابط منتديات مصر الحره على موقع حفض الصفحات
تعلم برنامج الورد Word من البدايه الى النهايه (1)
3 مشترك
منتديات مصر الحره :: منتدى إحتراف الكمبيوتر :: منتدى الدورات التعليمية :: شرح برامج الأوفيس ودوره ICDL
صفحة 1 من اصل 1
 تعلم برنامج الورد Word من البدايه الى النهايه (1)
تعلم برنامج الورد Word من البدايه الى النهايه (1)
بدء إستخدام Word
بعد الانتهاء من هذا الدرس ستتمكن من القيام بما يلي:
n بدء تشغيل برنامج Word.
n استكشاف إطار Word.
n إدخال نص في مستند.
n حفظ مستند.
n إغلاق مستند وإنهاء Word.
حتى سنوات قليلة في الماضي، كانت المراسلات تتم باستخدام الورق والأقلام أو بالكتابة على الآلة الكاتبة. في الماضي، كان من الوارد أن تتراكم تلال من بقايا الورق الممزق المتناثر حول سلة المهملات نتيجة استخدام سائل التصحيح أو الكلمات التي يتم شطبها عند محاولة إرسال رسالة لأحد الأشخاص. أما الآن، فيتم أداء معظم المراسلات الشخصية تلك أو المراسلات الرسمية العادية باستخدام أجهزة الكمبيوتر. وفي معظم الأحوال، تشتمل أجهزة الكمبيوتر تلك على برامج معالجة النصوص بغرض تسهيل عملية إنشاء المستندات والارتقاء بمستوى الدقة.
ويعتبر برنامج Microsoft® Word أحد برامج معالجة النصوص هذه. وباستخدام التعليمات الخاصة ببرنامج Microsoft Word، يمكنك إنشاء مذكرات وفاكسات وتقارير ورسائل وتخطيطات ورسائل إخبارية بسرعة وسهولة. يمكنك كذلك إضافة رسومات إلى المستندات واستخدام برامج Microsoft Office XP الأخرى لاستيراد بيانات إلى مستند Word، وذلك بالإضافة إلى العديد من الميزات التي يمكنك استخدامها. ولا تعتبر ميزة توفير الوقت هي الميزة الوحيدة في برنامج Word، ولكن يتوفر بالبرنامج أيضًا إمكانية إجراء تدقيق إملائي للمستندات وتحريرها قبل الطباعة. وبهذا الأسلوب لن تحتاج إلى إعادة كتابة التقارير والرسائل والمستندات الأخرى بالكامل بسبب وقوع خطأ أو اثنين أثناء الكتابة. يوفر لك برنامج Word إمكانية تحرير المستندات بسرعة، بحيث تحصل بعد دقائق قليلة على مستند منسق عالي الجودة (كما أن ذلك يوفر عليك تفريغ سلة مهملات بقايا الورق الممزق بصفة مستمرة).
في هذا الدرس سوف تتعلم طريقة تشغيل برنامج Word وإنهائه، وطريقة تعريف مختلف المكونات التي تظهر في إطار Word، مثل شريط القائمة وشريط الأدوات. سوف تستكشف كذلك جزء المهام كما ستتدرب عمليًا على إدخال نص في المستند، وبعد ذلك سوف تقوم بحفظ المستند. لإتمام الإجراءات الواردة في هذا الدرس، ستقوم بإنشاء ملفات تدريب خاصة بك.
بدء تشغيل Word
يتم بدء تشغيل برنامج Word بالنقر فوق الزر "ابدأ"، والذي يقع في الزاوية السفلية (أو العلوية) الأيمن من شريط المهام في أنظمة تشغيل Microsoft Windows. بعد تشغيل برنامج Word، يظهر البرنامج في إطار وبه مستند جديد مفتوح وفارغ. الإطار هو مساحة من الشاشة يتم استخدامها لعرض برنامج أو مستند. ويحتوي كل إطار على مكونات عامة، تتضمن أشرطة التمرير وأشرطة الأدوات. وسوف تتعلم المزيد عن مكونات إطار برنامج Word لاحقًا في هذا الدرس. المستند هو جزء مستقل ذاتيًا من العمل يتم إنشاؤه باستخدام برنامج ما.
بمعنى آخر، يتم عرض إطار برنامج Word وكل مستند مفتوح آخر في إطار منفصل. يمكنك استخدام برنامج Word لفتح العديد من المستندات (وبالتالي العديد من إطارات المستندات) في كل مرة، ويمكنك تغيير حجم إطار المستند، كما يمكنك أيضًا تصغير إطار المستند. عند تصغير إطار المستند، يتم تصغير حجم إطار المستند ليظهر على شكل زر على شريط المهام في Windows. يظل المستند في هذه الحالة مفتوحًا، ولكن لا يظهر منه إلا رمز على الشريط.
يحتوي إطار برنامج Word على مكونات رسومية لتساعدك على استخدام التطبيق، بما في ذلك القوائم وأشرطة الأدوات والأزرار. يساعد التعرف على مختلف مكونات إطار برنامج Word إلى توفير الوقت عند البدء في إنشاء المستندات وتحريرها.
تقوم في هذا التمرين باستخدام الزر "ابدأ" لفتح برنامج Word.
1 انقر فوق الزر "ابدأ" والذي يقع في الزاوية السفلية (أو العلوية) اليمنى من شريط المهام في أنظمة تشغيل Windows. (قد تجد هذا الزر أيضًا في الجزء العلوي أو على أحد جانبي الشاشة.)
تظهر القائمة "ابدأ".
2 من القائمة "ابدأ"، قم بالإشارة إلى "كافة البرامج".
3 في القائمة الفرعية "كافة البرامج"، انقر فوق Microsoft Word.
يبدأ تشغيل برنامج Word.
تلميح
بدلاً من النقر فوق الزر "ابدأ" ثم الإشارة إلى "كافة البرامج" والنقر بعد ذلك فوق اسم البرنامج المطلوب تشغيله، يمكنك توفير الوقت عن طريق إنشاء اختصار لهذا البرنامج على سطح المكتب. حيث يمكنك ببساطة النقر فوق الاختصار لبدء تشغيل البرنامج المرتبط برمز الاختصار ذلك. لإنشاء اختصار لبرنامج Word على سطح المكتب، انقر فوق الزر "ابدأ" ثم قم بالإشارة إلى "كافة البرامج" وبعد ذلك أشر إلى برنامج Microsoft Word، ثم اضغط مفتاح التحكم (Ctrl) واستمر في ضغطه مع سحب رمز برنامج Microsoft Word إلى سطح المكتب. انقر نقرًا مزدوجًا فوق رمز اختصار برنامج Word لفتحه.
استكشاف إطار Word
تتشابه معظم مكونات إطار برنامج Word مع مكونات إطارات البرامج الأخرى المضمنة في Windows. ويعرض الرسم التوضيحي التالي العناصر الموجودة في إطار برنامج Word، مع وصف لكل عنصر أسفل الشكل.
شريط العنوان يتمثل في تلك المساحة من الإطار أو من مربع الحوار، والتي تعرض اسم مربع الحوار أو التطبيق الحالي بالإضافة على اسم المستند. يقع هذا الشريط بطول الحافة العلوية من الإطار.
شريط القوائم يتمثل في تلك المساحة التي تعرض أسماء القوائم المتوفرة في برنامج Word. القائمة هي مجموعة من الأوامر ذات الصلة ببعضها البعض، والتي يمكن من خلالها تحديد اختيار. يقع شريط القوائم أسفل شريط العنوان مباشرة.
شريط الأدوات "قياسي" هو شريط أدوات يمكن من خلاله الوصول بشكل سريع إلى وظائف التحرير المستخدمة بشكل متكرر. على سبيل المثال، يتم التعبير عن الزر الذي يتم استخدامه لحفظ المستندات بـ رمز لقرص مرن. يقع شريط الأدوات "قياسي" أسفل شريط القوائم مباشرة.
شريط الأدوات "تنسيق" هو شريط أدوات يمكن من خلاله الوصول بشكل سريع إلى وظائف التنسيق المستخدمة بشكل متكرر. يتم عرض أسماء الأزرار على هيئة تلميحات الشاشة عند وضع مؤشر الماوس فوق تلك الأزرار.
نقطة الإدراج تتمثل في خط عمودي وامض في إطار المستند يشير إلى مكان ظهور الحرف التالي (أي حرف فردي أو رقم أو مسافة أو علامة جدولة أو فاصل صفحات أو علامة فقرة أو أي رمز يمكن إدخاله في المستند)، من الأحرف التي قمت بكتابتها باستخدام لوحة المفاتيح.
منطقة التحديد هي المساحة الموجودة بين الحافة اليمنى من الإطار والحافة اليمنى لسطر النص. يتم وضع مؤشر الماوس في منطقة التحديد لتحديد سطر كامل من النص. يتغير المؤشر إلى سهم يشير إلى اليسار عند وضعه في منطقة التحديد.
المسطرة عبارة عن مقياس على الشاشة مُحدد بالبوصات أو بوحدات قياس أخرى، للاستخدام عند تغيير المسافة البادئة في الفقرة، وإعادة تعيين هامش الصفحة (مساحة من المسافات الفارغة بين حافة الورق والنص)، وضبط عرض الأعمدة. تقع المسطرة أسفل شريط الأدوات.
أشرطة التمرير هي أشرطة يتم استخدامها لتحريك عرض المستند. يقع شريط التمرير العمودي بطول الجانب الأيسر من الإطار بينما يقع شريط التمرير الأفقي بطول الجزء السفلي من الإطار، أعلى شريط المعلومات مباشرةً.
أزرار التنقل هي الأزرار التي يتم استخدامها لتحريك العرض بطول المستند. تقع هذه الأزرار على شريط التمرير العمودي.
شريط المعلومات هو شريط يعرض شرح للنص المُحدد في الوقت الحالي على الحافة السفلية من إطار البرنامج.
الزر "تصغير" هو زر يؤدي إلى تصغير الإطار ويحوله إلى زر على شريط مهام Windows. وهو يظهر كزر به خط أفقي ويقع ضمن مجموعة مكونة من ثلاثة أزرار في الزاوية العلوية اليمنى من الإطار.
الزر "تكبير/استعادة إلى الأسفل" هو زر يعرض خيارين بالتبادل، أو يتم تبديل عمل الخيارين فيه (يتم عرض أحد الخيارين بعدما يتم تحديد الخيار الآخر، والعكس) بين عرض إطار ما بأقصى حجم له واستعادة الإطار إلى حجمه الأصلي. وهو موجود ضمن مجموعة مكونة من ثلاثة أزرار في الزاوية العلوية اليمنى من الإطار.
الزر "إغلاق" هو زر يؤدي إلى إغلاق الإطار أو التطبيق الحالي. وهو موجود ضمن مجموعة مكونة من ثلاثة أزرار في الزاوية العلوية اليمنى من الإطار.
تلميح الشاشة هو عنصر مساعدة يوضح اسم زر أو عنصر على الشاشة عند التوقف بزر الماوس على زر في شريط الأدوات أو على أحد العناصر بالشاشة.
جزء المهام يقوم برنامج Word بتنظيم أوامر المهام الشائعة في جزء المهام، وهو إطار صغير يظهر بجانب المستند ويتم فتحه عند الحاجة إلى ذلك. على سبيل المثال، عند بدء تشغيل برنامج Word يظهر جزء المهام "مستند جديد"، والذي يتضمن أوامر لفتح المستندات وإنشائها. استخدم جزء المهام "مستند جديد" لفتح مستند محفوظ أو فارغ، أو مرتبط بمستند موجود، أو لإنشاء مستند من خيار قالب (ملف يحتوي على بنية وإعدادات نمط تساعدك على إنشاء نوع معين من المستندات، مثل المذكرات أو السير الذاتية). يمكنك أيضًا إظهار أو إخفاء أي جزء مهام عندما ترغب في ذلك. إذا كنت تريد استخدام جزء المهام ولا يظهر الجزء الذي تريده، يمكنك إظهاره يدويًا ثم تحديد جزء المهام الذي تريده من قائمة "أجزاء مهام أخرى" في جزء المهام. إذا لم تعد في حاجة إلى جزء المهام، يمكنك إخفاؤه لتحرير مساحة على الشاشة في إطار البرنامج. في القائمة "عرض"، انقر فوق "جزء المهام"؛ يؤدي النقر فوق هذا الخيار إلى إخفاء جزء المهام إذا كان معروضًا حاليًا، أو يظهره إذا كان مخفيًا.
تلميح
يتم فتح جزء المهام في كل مرة تقوم فيها بتشغيل برنامج Word ويتم إغلاقه عند فتح مستند ما. إذا لم تكن تريد أن يظهر جزء المهام في كل مرة يتم فيها تشغيل برنامج Word، قم بإلغاء تحديد خانة الاختيار "إظهار عند بدء التشغيل" في جزء المهام.
مربع طرح سؤال هو مربع نص يمكن كتابة كلمة أو عبارة أو سؤال فيه. يتم استخدام هذا النص للبحث في موضوعات تعليمات برنامج Word وذلك للحصول على مزيد من المعلومات. في هذا التدريب، يتم عرض تلميحات الشاشة لعدد صغير من الأزرار والعناصر الموجودة على الشاشة وذلك لتصبح أكثر معرفة ببرنامج Word.
1 قم بوضع مؤشر الماوس على الزر "مستند جديد فارغ" لعدة ثوانٍ، ولكن لا تنقر فوقه.
يظهر "تلميح شاشة" أصفر صغير يعرض عبارة مستند جديد فارغ.
2 ضع مؤشر الماوس على الزر "حفظ" الموجود على شريط الأدوات "قياسي".
يظهر "تلميح شاشة" أصفر صغير يعرض كلمة حفظ.
3 ضع مؤشر الماوس على الجزء السفلي من شريط التمرير العمودي، فوق الزر "الصفحة السابقة".
يظهر "تلميح شاشة" عند وضع المؤشر فوق الزر "الصفحة السابقة".
4 ضع مؤشر الماوس على الجزء السفلي من شريط التمرير العمودي، فوق الزر "الصفحة التالية".
يظهر "تلميح شاشة" عند وضع المؤشر فوق الزر.
5 على شريط المعلومات، ضع مؤشر الماوس فوق الزر Overtype (كتابة فوقية).
يظهر "تلميح شاشة" أصفر صغير، يعرض كلمة Overtype.
إدخال نص
ببساطة، يتم البدء في إنشاء مستند ما بكتابة نص ما. عند إدخال نص ما في مستند، ليس هناك حاجة لضغط مفتاح الإدخال (Enter) في نهاية كل سطر. تقوم وظيفة التفاف النص في برنامج Word تلقائيًا بإجراء التفاف للنص من سطر إلى السطر التالي في كل مرة تصل فيها نقطة الإدراج إلى الهامش الأيمن. يؤدي التفاف النص إلى تقسيم سطور النص حتى تصبح كلها داخل حدود الهامش، وبذلك لن تحتاج إلى إدخال علامات انتهاء فقرات يدويًا. عليك عدم ضغط زر الإدخال (Enter) إلا إذا كنت تريد بدء فقرة جديدة أو إدراج سطر فارغ. يستخدم برنامج Word هامشي الصفحة الأيمن والأيسر بمقدار 3.17 سم، وهامشي الصفحة العلوي والسفلي بمقدار 2.54 سم، إلا أنه يمكنك إعادة تعيين هوامش الصفحة.
أثناء قيامك بكتابتك النص، تتحرك نقطة الإدراج للإشارة إلى موقع الحرف التالي. إذا حدث خطأ أثناء الكتابة، اضغط مفتاح مسافة للخلف (Backspace) لحذف الأحرف الموجودة على يمين نقطة الإدراج أو اضغط مفتاح حذف (Delete) لحذف الحروف الموجودة على يسار نقطة الإدراج.
في هذا التمرين، ستقوم بإدخال نص في المستند للتعرف على طريقة عمل خاصية التفاف النص في برنامج Word.
1 اكتب تأسست سنة 1990 في المستند الفارغ المعروض حاليًا في الإطار. (يتم عرض هذا المستند الفارغ عندما تقوم ببدء تشغيل برنامج Word).
2 اكتب فاصلة، ثم اضغط مفتاح المسافة (Spacebar).
3 استمر في كتابة التالي:
توفر شركة Contoso, Ltd. إقامة منتدى يجمع المستشارين المحترفين في مجال العلاقات العامة في الدولة؛ حيث يتيح لهم الالتقاء وتبادل الآراء حول قضايا الأعمال العامة التي تؤثر على المهنة وكيفية تنمية المهارات على نحو أفضل.
يتم عرض النص في إطار المستند أثناء قيامك بالكتابة، مع الالتفاف إلى السطر التالي عند وصول نقطة الإدراج إلى الهامش الأيسر.
احتفظ بهذا الملف مفتوحًا لاستخدامه في التمرين التالي.
حفظ مستند
يتم تخزين النص الذي تكتبه في ذاكرة جهاز الكمبيوتر، وهي ذاكر مؤقتة. للقيام بحفظ ملف لتستخدمه في وقت لاحق، يجب عليك تخزين هذا المستند على القرص الثابت بجهاز الكمبيوتر الخاص بك. الملف هو مجموعة من البيانات أو المعلومات المرتبطة ببعضها البعض، والتي يتم تخصيص اسم محدد لها ويتم تخزينها قرص. لتخزين المستند بصفة دائمة، يجب حفظ هذا المستند على القرص الثابت بجهاز الكمبيوتر الخاص بك. بخلاف هذا، يتم حذف المستند عند إنهاء برنامج Word. يتم حفظ المستند بالنقر فوق الزر "حفظ" على شريط الأدوات "قياسي". عند حفظ المستند، يتم تسمية المستند باسم فريد حتى يمكنك استعادة المستند واستخدامه في وقت لاحق.
عند حفظ المستند للمرة الأولى، يظهر لك مربع الحوار "حفظ باسم" وبذلك يمكنك تسمية المستند ووضعه في مجلد. المجلد هو حاوية يمكنك فيها تخزين وتنظيم المستندات والبرامج والرسومات والملفات، ويتم تمثيله برمز مجلد ملفات. إذا قمت بإجراء أية تغييرات على المستند وكنت تريد حفظ هذه التغييرات، انقر فوق الزر "حفظ" وبذلك يتم حفظ أحدث نسخة من المستند، ولكن لا يظهر مربع الحوار "حفظ باسم".
يمكن أن يحتوي اسم الملف على ما يصل إلى 255 حرفًا. يستخدم برنامج Word أول مجموعة كلمات في المستند، حتى يصل إلى أول علامة ترقيم أو فاصل أسطر، كاسم للملف عندما تقوم بحفظ الملف للمرة الأولى. يمكنك أيضًا حذف اسم الملف الافتراضي الذي يحدده برنامج Word لتخصيص اسم للملف بنفسك. ولأن هناك 255 حرفًا يمكنك كتابتها في اسم الملف، يجب عليك جعل اسم الملف واضحًا بقدر الإمكان. فمثلاً كلمة مثل أسئلة قد تكون هنا مثالاً على اسم ملف غامض وغير واضح. فقد لا تتذكر ما هي هذه الأسئلة، وما هي الموضوعات التي تتعلق بها. في حين يكون من الأفضل إذا كتبت اسم الملف ليكون أسئلة على الدرس 3 بنك الأسئلة. عند حفظ الملف، لا يمكنك تضمين أي من الأحرف التالية في اسم الملف: * \ / < > ? : ; “
في هذا التمرين، ستقوم بحفظ المستند الجديد على القرص الثابت وحفظ المستند مرة أخرى بعد القيام بإجراء تغييرات في هذا المستند.
1 من شريط الأدوات "قياسي"، انقر فوق الزر "حفظ" لعرض مربع الحوار "حفظ باسم".
2 في المربع "اسم الملف"، اكتب بحث موجز 1.
3 انقر فوق السهم للأسفل الخاص بخيار "حفظ في" ثم انقر فوق رمز القرص الثابت.
4 انقر نقرًا مزدوجًا فوق المجلد Practice.
يتم عرض كلمة Practiceفي المربع "حفظ في"، كما يتم عرض محتويات المجلد Practice في مربع الحوار.
5 انقر نقرًا مزدوجًا فوق المجلد Lesson01.
يتم فتح المجلد Lesson01.
6 انقر فوق الزر "حفظ".يتم حفظ الملف على القرص الثابت لديك باسم جديد، والذي يتم عرضه الآن في شريط عنوان برنامج Microsoft Word.
7 انقر فوق نهاية الفقرة الأولى لوضع نقطة الإدراج في هذا المكان.
8 اضغط على مفتاح المسافة (Spacebar)، ثم اكتب العبارة التالية:
يتم عقد الاجتماعات شهريًا حيث يقدم أحد الضيوف وهو من الخبراء معلومات دقيقة وذات صلة.
9 على شريط الأدوات "قياسي"، انقر فوق الزر "حفظ".
يقوم برنامج Word بحفظ المستند.
احتفظ بهذا الملف مفتوحًا لاستخدامه في التمرين التالي.
تلميح
يقوم برنامج Word بحفظ المستندات بحيث يمكن استردادها في حالة توقف البرنامج عن الاستجابة، أو في حالة انقطاع التيار. يقوم جزء المهام "استرداد المستند" بسرد كل المستندات التي تم استردادها ويسمح لك بفتح المستندات وعرض ما تم بها من إصلاح بالإضافة إلى إمكانية مقارنة النُسخ التي تم استردادها. يقوم برنامج Word بحفظ التغييرات في ملف استرداد على أساس المدة الزمنية المشار إليها في الخيار "استرداد تلقائي". لتشغيل الخيار "استرداد تلقائي" وتحديد الفترة الزمنية التي يتم الحفظ فيها، من القائمة "أدوات"، انقر فوق "خيارات" ثم انقر فوق علامة التبويب "حفظ"، حدد مربع الاختيار "حفظ معلومات الاسترداد التلقائي كل"، ثم حدد الفترة الزمنية، ثم انقر فوق "موافق".
إغلاق المستند وإنهاء برنامج Word
بعد أن يتم تخزين الملف على القرص الثابت لديك، يمكنك إغلاق إطار المستند أو إنهاء برنامج Word بحيث لا يظهر ذلك الملف على الشاشة الحالية. إذا لم يكن قد تم حفظ المستند، سيطالبك برنامج Word بحفظ الملف قبل إغلاق الإطار.
لمسح مستند من إطار المستندات، من القائمة "ملف" انقر فوق "إغلاق" أو انقر فوق الزر "إغلاق" في الزاوية العلوية اليمنى. لا يؤدي إغلاق إطار المستند الحالي إلى إغلاق برنامج Word. عند النقر فوق "إنهاء" من القائمة "ملف"، يتم إنهاء برنامج Word.
عندما يكون لديك مستند مفتوح في برنامج Word، يتم عرض زري "إغلاق" في الزاوية العلوية اليمنى من إطار Word. تظهر علامة X على هذين الزرين، ويقع أحدهما فوق الآخر مباشرة. ويُستخدم الزر "إغلاق" الأسفل لإغلاق المستند الحالي، في حين يُستخدم الزر "إغلاق" الآخر في إغلاق المستند وإنهاء برنامج Word.
عند بدء تشغيل برنامج Word، يتم عرض مستند فارغ في إطار Word. بعد حفظ المستند الجديد وإغلاقه، يظل برنامج Word مفتوحًا ولكنه لا يقوم تلقائيًا بعرض مستند جديد فارغ في الإطار كما يحدث عند بدء تشغيل Word. يجب النقر فوق الزر "مستند جديد فارغ" على شريط الأدوات "قياسي" وذلك لإنشاء مستند جديد.
في هذا التمرين، ستقوم بإغلاق المستند الحالي وإنهاء Word، ثم بدء تشغيل Word مرة أخرى.
1 من القائمة "ملف"، انقر فوق "إغلاق".
يتم إغلاق المستند، تاركًا برنامج Word مفتوحًا ولكن بدون أية مستندات مفتوحة.
2 من القائمة "ملف"، انقر فوق "إنهاء".
يتم إغلاق برنامج Word.
3 لإعادة تشغيل برنامج Word، انقر فوق زر "ابدأ" من على شريط مهام Windows، ثم أشر إلى "كافة البرامج" ثم انقر فوق Microsoft Word. (يمكنك أيضًا اختيار Microsoft Word من العمود الأول من القائمة "ابدأ").
يبدأ تشغيل برنامج Word.
4 انقر فوق الزر "إغلاق" في جزء المهام "مستند جديد".
اترك مستند Word الجديد مفتوحًا للقيام بالتمرين التالي.
ملخص الدرس
في هذا الدرس، تعلمت طريقة تشغيل وإنهاء برنامج Word، وتعلمت طريقة إدخال نص وحفظ المستند، كذلك تعلمت طريقة إغلاق وفتح المستند.
إذا كنت ترغب في المتابعة والانتقال إلى الدرس التالي:
■ من القائمة "ملف"، انقر فوق "إغلاق" لإغلاق الملف. في حالة المطالبة بحفظ التغييرات، انقر فوق "لا".
يقوم Word بإغلاق الملف بدون حفظ التغييرات.
إذا كنت لا ترغب في المتابعة والانتقال إلى دروس أخرى قم بإجراء ما يلي:
1 من القائمة "ملف"، انقر فوق "إغلاق" لإغلاق الملف. في حالة المطالبة بحفظ التغييرات، انقر فوق "لا".
يقوم Word بإغلاق الملف بدون حفظ التغييرات.
2 في الزاوية العلوية اليمنى من إطار Word، انقر فوق الزر "إغلاق".
يتم إغلاق برنامج Word.
الامتحان القصير
1 كيف تحفظ نسخة من المستند الحالي دون تغيير النسخة الأصلية؟
2 ما الطريقتان اللتان يمكنك استخدامهما لإغلاق مستند؟
3 ماذا يحدث عند النقر فوق الزر المُعلّم بعلامة X في الزاوية العلوية اليمنى من إطار برنامج Word؟
4 كيف تفصل شريط الأدوات "قياسي" عن شريط الأدوات "تنسيق"؟
5 ما هي استخدامات القائمة "ابدأ"؟
التمارين الشاملة
التمرين 1: عند الضرورة، ابدأ تشغيل برنامج Microsoft® Word®. افتح برنامج Word باستخدام القائمة "ابدأ". في مستند فارغ، استخدم ميزة "النقر والكتابة" لإدراج العنوان التالي بحيث يتوسط الصفحة على بُعد ربع صفحة لأسفل (في طريقة عرض "تخطيط الطباعة"، انقر نقرًا مزدوجًا في المكان الذي تريد الكتابة فيه):
تذكير بتقارير المصروفات
استخدم ميزة "النقر والكتابة" مرة أخرى لوضع فقرة تمت محاذاتها إلى اليمين تحت العنوان. اكتب البيانات التالية:
[color=#000000][b][font
بعد الانتهاء من هذا الدرس ستتمكن من القيام بما يلي:
n بدء تشغيل برنامج Word.
n استكشاف إطار Word.
n إدخال نص في مستند.
n حفظ مستند.
n إغلاق مستند وإنهاء Word.
حتى سنوات قليلة في الماضي، كانت المراسلات تتم باستخدام الورق والأقلام أو بالكتابة على الآلة الكاتبة. في الماضي، كان من الوارد أن تتراكم تلال من بقايا الورق الممزق المتناثر حول سلة المهملات نتيجة استخدام سائل التصحيح أو الكلمات التي يتم شطبها عند محاولة إرسال رسالة لأحد الأشخاص. أما الآن، فيتم أداء معظم المراسلات الشخصية تلك أو المراسلات الرسمية العادية باستخدام أجهزة الكمبيوتر. وفي معظم الأحوال، تشتمل أجهزة الكمبيوتر تلك على برامج معالجة النصوص بغرض تسهيل عملية إنشاء المستندات والارتقاء بمستوى الدقة.
ويعتبر برنامج Microsoft® Word أحد برامج معالجة النصوص هذه. وباستخدام التعليمات الخاصة ببرنامج Microsoft Word، يمكنك إنشاء مذكرات وفاكسات وتقارير ورسائل وتخطيطات ورسائل إخبارية بسرعة وسهولة. يمكنك كذلك إضافة رسومات إلى المستندات واستخدام برامج Microsoft Office XP الأخرى لاستيراد بيانات إلى مستند Word، وذلك بالإضافة إلى العديد من الميزات التي يمكنك استخدامها. ولا تعتبر ميزة توفير الوقت هي الميزة الوحيدة في برنامج Word، ولكن يتوفر بالبرنامج أيضًا إمكانية إجراء تدقيق إملائي للمستندات وتحريرها قبل الطباعة. وبهذا الأسلوب لن تحتاج إلى إعادة كتابة التقارير والرسائل والمستندات الأخرى بالكامل بسبب وقوع خطأ أو اثنين أثناء الكتابة. يوفر لك برنامج Word إمكانية تحرير المستندات بسرعة، بحيث تحصل بعد دقائق قليلة على مستند منسق عالي الجودة (كما أن ذلك يوفر عليك تفريغ سلة مهملات بقايا الورق الممزق بصفة مستمرة).
شريط الأدوات هو مجموعة من الأزرار يتم استخدامها لتنفيذ الأوامر. على سبيل المثال، يحتوي شريط الأدوات "رسم" على أزرار يمكنك استخدامها لرسم الصور وتنسيقها. |
بدء تشغيل Word
شريط المهام هو الشريط الذي يظهر بطول الحافة السفلية أو الجانبية من الشاشة. يمكنك استخدام مؤشر الماوس لفتح التطبيقات من على شريط المهام. |
بمعنى آخر، يتم عرض إطار برنامج Word وكل مستند مفتوح آخر في إطار منفصل. يمكنك استخدام برنامج Word لفتح العديد من المستندات (وبالتالي العديد من إطارات المستندات) في كل مرة، ويمكنك تغيير حجم إطار المستند، كما يمكنك أيضًا تصغير إطار المستند. عند تصغير إطار المستند، يتم تصغير حجم إطار المستند ليظهر على شكل زر على شريط المهام في Windows. يظل المستند في هذه الحالة مفتوحًا، ولكن لا يظهر منه إلا رمز على الشريط.
يحتوي إطار برنامج Word على مكونات رسومية لتساعدك على استخدام التطبيق، بما في ذلك القوائم وأشرطة الأدوات والأزرار. يساعد التعرف على مختلف مكونات إطار برنامج Word إلى توفير الوقت عند البدء في إنشاء المستندات وتحريرها.
لاحظ في هذا الشكل أن كل من شريط الأدوات "قياسي" وشريط الأدوات "تنسيق" موجودان في سطر منفصل وذلك لإتاحة الفرصة للمستخدم لعرضهما بشكل واضح. |
تقوم في هذا التمرين باستخدام الزر "ابدأ" لفتح برنامج Word.
1 انقر فوق الزر "ابدأ" والذي يقع في الزاوية السفلية (أو العلوية) اليمنى من شريط المهام في أنظمة تشغيل Windows. (قد تجد هذا الزر أيضًا في الجزء العلوي أو على أحد جانبي الشاشة.)
تظهر القائمة "ابدأ".
2 من القائمة "ابدأ"، قم بالإشارة إلى "كافة البرامج".
3 في القائمة الفرعية "كافة البرامج"، انقر فوق Microsoft Word.
يبدأ تشغيل برنامج Word.
يمثل هذا الاختصار على سطح المكتب رمزًا به سهم منحنٍ يظهر في الزاوية اليمنى. يمكنك إنشاء اختصار بالنقر بزر الماوس الأيمن فوق رمز الزر المطلوب والنقر فوق "إنشاء اختصار". يمكن نقل رمز الاختصار الخاص بشاشة سطح المكتب بسحب ذلك الرمز إلى شاشة سطح المكتب. |
بدلاً من النقر فوق الزر "ابدأ" ثم الإشارة إلى "كافة البرامج" والنقر بعد ذلك فوق اسم البرنامج المطلوب تشغيله، يمكنك توفير الوقت عن طريق إنشاء اختصار لهذا البرنامج على سطح المكتب. حيث يمكنك ببساطة النقر فوق الاختصار لبدء تشغيل البرنامج المرتبط برمز الاختصار ذلك. لإنشاء اختصار لبرنامج Word على سطح المكتب، انقر فوق الزر "ابدأ" ثم قم بالإشارة إلى "كافة البرامج" وبعد ذلك أشر إلى برنامج Microsoft Word، ثم اضغط مفتاح التحكم (Ctrl) واستمر في ضغطه مع سحب رمز برنامج Microsoft Word إلى سطح المكتب. انقر نقرًا مزدوجًا فوق رمز اختصار برنامج Word لفتحه.
استكشاف إطار Word
تتشابه معظم مكونات إطار برنامج Word مع مكونات إطارات البرامج الأخرى المضمنة في Windows. ويعرض الرسم التوضيحي التالي العناصر الموجودة في إطار برنامج Word، مع وصف لكل عنصر أسفل الشكل.
شريط العنوان يتمثل في تلك المساحة من الإطار أو من مربع الحوار، والتي تعرض اسم مربع الحوار أو التطبيق الحالي بالإضافة على اسم المستند. يقع هذا الشريط بطول الحافة العلوية من الإطار.
شريط القوائم يتمثل في تلك المساحة التي تعرض أسماء القوائم المتوفرة في برنامج Word. القائمة هي مجموعة من الأوامر ذات الصلة ببعضها البعض، والتي يمكن من خلالها تحديد اختيار. يقع شريط القوائم أسفل شريط العنوان مباشرة.
تبعًا للإعدادات الافتراضية، يقوم برنامج Word 2002 بوضع شريطي الأدوات "تنسيق" و"قياسي" على نفس الصف أسفل شريط القوائم، وذلك لتوفير شغل المساحة المستخدمة من إطار البرنامج. عندما يكون كل من شريطي الأدوات "تنسيق" و"قياسي" في نفس الصف، لن تظهر كل الأزرار، ولكن يمكنك الوصول إلى الأزرار الأخرى بالنقر فوق مفتاح السهم للأسفل "خيارات شريط الأدوات" في نهاية شريط الأدوات. |
شريط الأدوات "تنسيق" هو شريط أدوات يمكن من خلاله الوصول بشكل سريع إلى وظائف التنسيق المستخدمة بشكل متكرر. يتم عرض أسماء الأزرار على هيئة تلميحات الشاشة عند وضع مؤشر الماوس فوق تلك الأزرار.
نقطة الإدراج تتمثل في خط عمودي وامض في إطار المستند يشير إلى مكان ظهور الحرف التالي (أي حرف فردي أو رقم أو مسافة أو علامة جدولة أو فاصل صفحات أو علامة فقرة أو أي رمز يمكن إدخاله في المستند)، من الأحرف التي قمت بكتابتها باستخدام لوحة المفاتيح.
يمكنك وضع كل من شريط الأدوات "قياسي" وشريط الأدوات "تنسيق" في صفين منفصلين. ضع مؤشر الماوس فوق مؤشر تحريك شريط الأدوات في النهاية اليسرى من شريط الأدوات "تنسيق" وذلك حتى يتحول إلى شكل مؤشر النقل (سهم بأربعة رؤوس)، واسحب شريط الأدوات لأسفل قليلاً حتى يظهر في صف منفصل. (مؤشر السحب العمودي هو خط عمودي بلون رمادي يظهر في الجانب الأيسر من كل شريط أدوات). |
المسطرة عبارة عن مقياس على الشاشة مُحدد بالبوصات أو بوحدات قياس أخرى، للاستخدام عند تغيير المسافة البادئة في الفقرة، وإعادة تعيين هامش الصفحة (مساحة من المسافات الفارغة بين حافة الورق والنص)، وضبط عرض الأعمدة. تقع المسطرة أسفل شريط الأدوات.
أشرطة التمرير هي أشرطة يتم استخدامها لتحريك عرض المستند. يقع شريط التمرير العمودي بطول الجانب الأيسر من الإطار بينما يقع شريط التمرير الأفقي بطول الجزء السفلي من الإطار، أعلى شريط المعلومات مباشرةً.
أزرار التنقل هي الأزرار التي يتم استخدامها لتحريك العرض بطول المستند. تقع هذه الأزرار على شريط التمرير العمودي.
شريط المعلومات هو شريط يعرض شرح للنص المُحدد في الوقت الحالي على الحافة السفلية من إطار البرنامج.
الزر "تصغير" هو زر يؤدي إلى تصغير الإطار ويحوله إلى زر على شريط مهام Windows. وهو يظهر كزر به خط أفقي ويقع ضمن مجموعة مكونة من ثلاثة أزرار في الزاوية العلوية اليمنى من الإطار.
الزر "تكبير/استعادة إلى الأسفل" هو زر يعرض خيارين بالتبادل، أو يتم تبديل عمل الخيارين فيه (يتم عرض أحد الخيارين بعدما يتم تحديد الخيار الآخر، والعكس) بين عرض إطار ما بأقصى حجم له واستعادة الإطار إلى حجمه الأصلي. وهو موجود ضمن مجموعة مكونة من ثلاثة أزرار في الزاوية العلوية اليمنى من الإطار.
الزر "إغلاق" هو زر يؤدي إلى إغلاق الإطار أو التطبيق الحالي. وهو موجود ضمن مجموعة مكونة من ثلاثة أزرار في الزاوية العلوية اليمنى من الإطار.
تلميح الشاشة هو عنصر مساعدة يوضح اسم زر أو عنصر على الشاشة عند التوقف بزر الماوس على زر في شريط الأدوات أو على أحد العناصر بالشاشة.
جزء المهام يقوم برنامج Word بتنظيم أوامر المهام الشائعة في جزء المهام، وهو إطار صغير يظهر بجانب المستند ويتم فتحه عند الحاجة إلى ذلك. على سبيل المثال، عند بدء تشغيل برنامج Word يظهر جزء المهام "مستند جديد"، والذي يتضمن أوامر لفتح المستندات وإنشائها. استخدم جزء المهام "مستند جديد" لفتح مستند محفوظ أو فارغ، أو مرتبط بمستند موجود، أو لإنشاء مستند من خيار قالب (ملف يحتوي على بنية وإعدادات نمط تساعدك على إنشاء نوع معين من المستندات، مثل المذكرات أو السير الذاتية). يمكنك أيضًا إظهار أو إخفاء أي جزء مهام عندما ترغب في ذلك. إذا كنت تريد استخدام جزء المهام ولا يظهر الجزء الذي تريده، يمكنك إظهاره يدويًا ثم تحديد جزء المهام الذي تريده من قائمة "أجزاء مهام أخرى" في جزء المهام. إذا لم تعد في حاجة إلى جزء المهام، يمكنك إخفاؤه لتحرير مساحة على الشاشة في إطار البرنامج. في القائمة "عرض"، انقر فوق "جزء المهام"؛ يؤدي النقر فوق هذا الخيار إلى إخفاء جزء المهام إذا كان معروضًا حاليًا، أو يظهره إذا كان مخفيًا.
تلميح
يتم فتح جزء المهام في كل مرة تقوم فيها بتشغيل برنامج Word ويتم إغلاقه عند فتح مستند ما. إذا لم تكن تريد أن يظهر جزء المهام في كل مرة يتم فيها تشغيل برنامج Word، قم بإلغاء تحديد خانة الاختيار "إظهار عند بدء التشغيل" في جزء المهام.
مربع طرح سؤال هو مربع نص يمكن كتابة كلمة أو عبارة أو سؤال فيه. يتم استخدام هذا النص للبحث في موضوعات تعليمات برنامج Word وذلك للحصول على مزيد من المعلومات. في هذا التدريب، يتم عرض تلميحات الشاشة لعدد صغير من الأزرار والعناصر الموجودة على الشاشة وذلك لتصبح أكثر معرفة ببرنامج Word.
1 قم بوضع مؤشر الماوس على الزر "مستند جديد فارغ" لعدة ثوانٍ، ولكن لا تنقر فوقه.
يظهر "تلميح شاشة" أصفر صغير يعرض عبارة مستند جديد فارغ.
2 ضع مؤشر الماوس على الزر "حفظ" الموجود على شريط الأدوات "قياسي".
يظهر "تلميح شاشة" أصفر صغير يعرض كلمة حفظ.
3 ضع مؤشر الماوس على الجزء السفلي من شريط التمرير العمودي، فوق الزر "الصفحة السابقة".
يظهر "تلميح شاشة" عند وضع المؤشر فوق الزر "الصفحة السابقة".
4 ضع مؤشر الماوس على الجزء السفلي من شريط التمرير العمودي، فوق الزر "الصفحة التالية".
يظهر "تلميح شاشة" عند وضع المؤشر فوق الزر.
في الوضع "كتابة فوقية"، يتم حذف النص الموجود ويتم استبداله بالنص الذي تقوم بكتابته. يمكنك تعلم المزيد حول الزر Overtype في Lesson 2، "تحرير مستند". |
يظهر "تلميح شاشة" أصفر صغير، يعرض كلمة Overtype.
إدخال نص
ببساطة، يتم البدء في إنشاء مستند ما بكتابة نص ما. عند إدخال نص ما في مستند، ليس هناك حاجة لضغط مفتاح الإدخال (Enter) في نهاية كل سطر. تقوم وظيفة التفاف النص في برنامج Word تلقائيًا بإجراء التفاف للنص من سطر إلى السطر التالي في كل مرة تصل فيها نقطة الإدراج إلى الهامش الأيمن. يؤدي التفاف النص إلى تقسيم سطور النص حتى تصبح كلها داخل حدود الهامش، وبذلك لن تحتاج إلى إدخال علامات انتهاء فقرات يدويًا. عليك عدم ضغط زر الإدخال (Enter) إلا إذا كنت تريد بدء فقرة جديدة أو إدراج سطر فارغ. يستخدم برنامج Word هامشي الصفحة الأيمن والأيسر بمقدار 3.17 سم، وهامشي الصفحة العلوي والسفلي بمقدار 2.54 سم، إلا أنه يمكنك إعادة تعيين هوامش الصفحة.
لاحظ في الشكل الأول أن الحرفين ال من الكلمة المحترفين موجودان في السطر الأول. وفي الشكل الثاني، يقوم Word بإجراء التفاف الكلمة إلى السطر الثاني عند كتابة باقي أحرف الكلمة. |
لوضع نقطة الإدراج في نهاية سطر موجود من النص، انقر بعد النص الذي تم إدخاله. |
أثناء قيامك بكتابتك النص، تتحرك نقطة الإدراج للإشارة إلى موقع الحرف التالي. إذا حدث خطأ أثناء الكتابة، اضغط مفتاح مسافة للخلف (Backspace) لحذف الأحرف الموجودة على يمين نقطة الإدراج أو اضغط مفتاح حذف (Delete) لحذف الحروف الموجودة على يسار نقطة الإدراج.
في هذا التمرين، ستقوم بإدخال نص في المستند للتعرف على طريقة عمل خاصية التفاف النص في برنامج Word.
1 اكتب تأسست سنة 1990 في المستند الفارغ المعروض حاليًا في الإطار. (يتم عرض هذا المستند الفارغ عندما تقوم ببدء تشغيل برنامج Word).
2 اكتب فاصلة، ثم اضغط مفتاح المسافة (Spacebar).
هل لاحظت وجود سطر متموج أخضر أو أحمر أسفل النص؟ فبرنامج Word يقوم هنا بمساعدتك على مراجعة المستند الخاص بك. تم تناول التدقيق الإملائي والتدقيق النحوي في الدرس 6، "استخدام أدوات التدقيق والتحرير". |
توفر شركة Contoso, Ltd. إقامة منتدى يجمع المستشارين المحترفين في مجال العلاقات العامة في الدولة؛ حيث يتيح لهم الالتقاء وتبادل الآراء حول قضايا الأعمال العامة التي تؤثر على المهنة وكيفية تنمية المهارات على نحو أفضل.
يتم عرض النص في إطار المستند أثناء قيامك بالكتابة، مع الالتفاف إلى السطر التالي عند وصول نقطة الإدراج إلى الهامش الأيسر.
احتفظ بهذا الملف مفتوحًا لاستخدامه في التمرين التالي.
حفظ مستند
يتم تخزين النص الذي تكتبه في ذاكرة جهاز الكمبيوتر، وهي ذاكر مؤقتة. للقيام بحفظ ملف لتستخدمه في وقت لاحق، يجب عليك تخزين هذا المستند على القرص الثابت بجهاز الكمبيوتر الخاص بك. الملف هو مجموعة من البيانات أو المعلومات المرتبطة ببعضها البعض، والتي يتم تخصيص اسم محدد لها ويتم تخزينها قرص. لتخزين المستند بصفة دائمة، يجب حفظ هذا المستند على القرص الثابت بجهاز الكمبيوتر الخاص بك. بخلاف هذا، يتم حذف المستند عند إنهاء برنامج Word. يتم حفظ المستند بالنقر فوق الزر "حفظ" على شريط الأدوات "قياسي". عند حفظ المستند، يتم تسمية المستند باسم فريد حتى يمكنك استعادة المستند واستخدامه في وقت لاحق.
عند حفظ المستند للمرة الأولى، يظهر لك مربع الحوار "حفظ باسم" وبذلك يمكنك تسمية المستند ووضعه في مجلد. المجلد هو حاوية يمكنك فيها تخزين وتنظيم المستندات والبرامج والرسومات والملفات، ويتم تمثيله برمز مجلد ملفات. إذا قمت بإجراء أية تغييرات على المستند وكنت تريد حفظ هذه التغييرات، انقر فوق الزر "حفظ" وبذلك يتم حفظ أحدث نسخة من المستند، ولكن لا يظهر مربع الحوار "حفظ باسم".
يمكن أن يحتوي اسم الملف على ما يصل إلى 255 حرفًا. يستخدم برنامج Word أول مجموعة كلمات في المستند، حتى يصل إلى أول علامة ترقيم أو فاصل أسطر، كاسم للملف عندما تقوم بحفظ الملف للمرة الأولى. يمكنك أيضًا حذف اسم الملف الافتراضي الذي يحدده برنامج Word لتخصيص اسم للملف بنفسك. ولأن هناك 255 حرفًا يمكنك كتابتها في اسم الملف، يجب عليك جعل اسم الملف واضحًا بقدر الإمكان. فمثلاً كلمة مثل أسئلة قد تكون هنا مثالاً على اسم ملف غامض وغير واضح. فقد لا تتذكر ما هي هذه الأسئلة، وما هي الموضوعات التي تتعلق بها. في حين يكون من الأفضل إذا كتبت اسم الملف ليكون أسئلة على الدرس 3 بنك الأسئلة. عند حفظ الملف، لا يمكنك تضمين أي من الأحرف التالية في اسم الملف: * \ / < > ? : ; “
يوفر "شريط المواضع" الموجود في مربع الحوار "حفظ باسم" إمكانية وصول ملائمة للمواقع شائعة الاستخدام لحفظ الملفات وتخزينها. كما يوفر "شريط المواضع" إمكانية وصول إلى قائمة مفضلة الإنترنت الخاصة بك وقائمة بالملفات التي تم فتحها مؤخرًا (في المجلد "محفوظات"). |
1 من شريط الأدوات "قياسي"، انقر فوق الزر "حفظ" لعرض مربع الحوار "حفظ باسم".
يمكنك أيضًا النقر فوق المربع "حفظ في" لعرض قائمة بالموارد (مثل القرص الثابت أو القرص المرن أو أحد محركات الأقراص على شبكة الاتصال والمجلدات المتوفرة). |
لاحظ أن النص تأسست عام 1990 يكون محددًا في المربع "اسم الملف". يتم حذف النص المُحدد أثناء قيامك بكتابة نص جديد. |
2 في المربع "اسم الملف"، اكتب بحث موجز 1.
3 انقر فوق السهم للأسفل الخاص بخيار "حفظ في" ثم انقر فوق رمز القرص الثابت.
يمكنك حفظ نسخة من المستند النشط باسم مختلف أو في مكان مختلف. قد تحتاج إلى القيام بذلك إذا كنت تستخدم مستند ما كنقطة بداية لإنشاء مستند آخر أو إذا كنت تريد أن تحتفظ بنسخة من المستند الأصلي قبل إجراء تغييرات عليه. |
يتم عرض كلمة Practiceفي المربع "حفظ في"، كما يتم عرض محتويات المجلد Practice في مربع الحوار.
5 انقر نقرًا مزدوجًا فوق المجلد Lesson01.
يتم فتح المجلد Lesson01.
6 انقر فوق الزر "حفظ".يتم حفظ الملف على القرص الثابت لديك باسم جديد، والذي يتم عرضه الآن في شريط عنوان برنامج Microsoft Word.
7 انقر فوق نهاية الفقرة الأولى لوضع نقطة الإدراج في هذا المكان.
8 اضغط على مفتاح المسافة (Spacebar)، ثم اكتب العبارة التالية:
يتم عقد الاجتماعات شهريًا حيث يقدم أحد الضيوف وهو من الخبراء معلومات دقيقة وذات صلة.
9 على شريط الأدوات "قياسي"، انقر فوق الزر "حفظ".
يقوم برنامج Word بحفظ المستند.
احتفظ بهذا الملف مفتوحًا لاستخدامه في التمرين التالي.
تلميح
يقوم برنامج Word بحفظ المستندات بحيث يمكن استردادها في حالة توقف البرنامج عن الاستجابة، أو في حالة انقطاع التيار. يقوم جزء المهام "استرداد المستند" بسرد كل المستندات التي تم استردادها ويسمح لك بفتح المستندات وعرض ما تم بها من إصلاح بالإضافة إلى إمكانية مقارنة النُسخ التي تم استردادها. يقوم برنامج Word بحفظ التغييرات في ملف استرداد على أساس المدة الزمنية المشار إليها في الخيار "استرداد تلقائي". لتشغيل الخيار "استرداد تلقائي" وتحديد الفترة الزمنية التي يتم الحفظ فيها، من القائمة "أدوات"، انقر فوق "خيارات" ثم انقر فوق علامة التبويب "حفظ"، حدد مربع الاختيار "حفظ معلومات الاسترداد التلقائي كل"، ثم حدد الفترة الزمنية، ثم انقر فوق "موافق".
إغلاق المستند وإنهاء برنامج Word
بعد أن يتم تخزين الملف على القرص الثابت لديك، يمكنك إغلاق إطار المستند أو إنهاء برنامج Word بحيث لا يظهر ذلك الملف على الشاشة الحالية. إذا لم يكن قد تم حفظ المستند، سيطالبك برنامج Word بحفظ الملف قبل إغلاق الإطار.
لمسح مستند من إطار المستندات، من القائمة "ملف" انقر فوق "إغلاق" أو انقر فوق الزر "إغلاق" في الزاوية العلوية اليمنى. لا يؤدي إغلاق إطار المستند الحالي إلى إغلاق برنامج Word. عند النقر فوق "إنهاء" من القائمة "ملف"، يتم إنهاء برنامج Word.
عندما يكون لديك مستند مفتوح في برنامج Word، يتم عرض زري "إغلاق" في الزاوية العلوية اليمنى من إطار Word. تظهر علامة X على هذين الزرين، ويقع أحدهما فوق الآخر مباشرة. ويُستخدم الزر "إغلاق" الأسفل لإغلاق المستند الحالي، في حين يُستخدم الزر "إغلاق" الآخر في إغلاق المستند وإنهاء برنامج Word.
عند بدء تشغيل برنامج Word، يتم عرض مستند فارغ في إطار Word. بعد حفظ المستند الجديد وإغلاقه، يظل برنامج Word مفتوحًا ولكنه لا يقوم تلقائيًا بعرض مستند جديد فارغ في الإطار كما يحدث عند بدء تشغيل Word. يجب النقر فوق الزر "مستند جديد فارغ" على شريط الأدوات "قياسي" وذلك لإنشاء مستند جديد.
في هذا التمرين، ستقوم بإغلاق المستند الحالي وإنهاء Word، ثم بدء تشغيل Word مرة أخرى.
1 من القائمة "ملف"، انقر فوق "إغلاق".
يتم إغلاق المستند، تاركًا برنامج Word مفتوحًا ولكن بدون أية مستندات مفتوحة.
2 من القائمة "ملف"، انقر فوق "إنهاء".
يتم إغلاق برنامج Word.
3 لإعادة تشغيل برنامج Word، انقر فوق زر "ابدأ" من على شريط مهام Windows، ثم أشر إلى "كافة البرامج" ثم انقر فوق Microsoft Word. (يمكنك أيضًا اختيار Microsoft Word من العمود الأول من القائمة "ابدأ").
يبدأ تشغيل برنامج Word.
4 انقر فوق الزر "إغلاق" في جزء المهام "مستند جديد".
اترك مستند Word الجديد مفتوحًا للقيام بالتمرين التالي.
ملخص الدرس
في هذا الدرس، تعلمت طريقة تشغيل وإنهاء برنامج Word، وتعلمت طريقة إدخال نص وحفظ المستند، كذلك تعلمت طريقة إغلاق وفتح المستند.
إذا كنت ترغب في المتابعة والانتقال إلى الدرس التالي:
■ من القائمة "ملف"، انقر فوق "إغلاق" لإغلاق الملف. في حالة المطالبة بحفظ التغييرات، انقر فوق "لا".
يقوم Word بإغلاق الملف بدون حفظ التغييرات.
إذا كنت لا ترغب في المتابعة والانتقال إلى دروس أخرى قم بإجراء ما يلي:
1 من القائمة "ملف"، انقر فوق "إغلاق" لإغلاق الملف. في حالة المطالبة بحفظ التغييرات، انقر فوق "لا".
يقوم Word بإغلاق الملف بدون حفظ التغييرات.
2 في الزاوية العلوية اليمنى من إطار Word، انقر فوق الزر "إغلاق".
يتم إغلاق برنامج Word.
الامتحان القصير
1 كيف تحفظ نسخة من المستند الحالي دون تغيير النسخة الأصلية؟
2 ما الطريقتان اللتان يمكنك استخدامهما لإغلاق مستند؟
3 ماذا يحدث عند النقر فوق الزر المُعلّم بعلامة X في الزاوية العلوية اليمنى من إطار برنامج Word؟
4 كيف تفصل شريط الأدوات "قياسي" عن شريط الأدوات "تنسيق"؟
5 ما هي استخدامات القائمة "ابدأ"؟
التمارين الشاملة
التمرين 1: عند الضرورة، ابدأ تشغيل برنامج Microsoft® Word®. افتح برنامج Word باستخدام القائمة "ابدأ". في مستند فارغ، استخدم ميزة "النقر والكتابة" لإدراج العنوان التالي بحيث يتوسط الصفحة على بُعد ربع صفحة لأسفل (في طريقة عرض "تخطيط الطباعة"، انقر نقرًا مزدوجًا في المكان الذي تريد الكتابة فيه):
تذكير بتقارير المصروفات
استخدم ميزة "النقر والكتابة" مرة أخرى لوضع فقرة تمت محاذاتها إلى اليمين تحت العنوان. اكتب البيانات التالية:
[color=#000000][b][font
مجهود شخصى المدير العام / محمد عبدالباسط
ارجو الاستفاده منه
ارجو الاستفاده منه
 رد: تعلم برنامج الورد Word من البدايه الى النهايه (1)
رد: تعلم برنامج الورد Word من البدايه الى النهايه (1)
ما شاء الله عليك يااخى الموضوع رائع فعلا
وفى انتظار البقيه
ياريت بسرعه علشان نتعلم الكمبيوتر صح
مع دوراتك فى شرح برامج الاوفيس
تحياتى
احمد عبدالباسط

احمد عبدالباسط- وسام الآلفية الآولى

 علم بلدك :
علم بلدك : 


عدد المساهمات : 1032
نقاط : 7132
تاريخ الميلاد : 01/03/1994
تاريخ التسجيل : 09/10/2010
العمر : 30
العمل/الترفيه : طالب تانيه ثانوى عام
الوظيفة :
المزاج : تمام والحمد لله وانا معاكم

عين الحياه- وسام الآلفية الثالثة

 علم بلدك :
علم بلدك : 


عدد المساهمات : 3250
نقاط : 11837
تاريخ الميلاد : 13/12/1986
تاريخ التسجيل : 14/10/2010
العمر : 37
الموقع : https://egyfree.ahlamontada.com
العمل/الترفيه : بكالوريوس تجاره تخصص اداره اعمال
الوظيفة :
المزاج : احب الله والعمل على طاعته
 مواضيع مماثلة
مواضيع مماثلة» برنامج Recovery Toolbox for Word 1.1.7.42 برنامج اصلاح ملفات اكسلWordالمعطوب
» تعلم الفوتوشوب وادخل عالم التصميم من البدايه وحتى مراحل الاحتراف
» شرح الورد 2003
» برنامج للترجمه بمجرد مرور الماوس على النص برنامج خطير جدا
» برنامج الكمبيوتر المسلي (الي اين يصل بعقلك هذا البرنامج)برنامج روعه ولسه مجربه حالا
» تعلم الفوتوشوب وادخل عالم التصميم من البدايه وحتى مراحل الاحتراف
» شرح الورد 2003
» برنامج للترجمه بمجرد مرور الماوس على النص برنامج خطير جدا
» برنامج الكمبيوتر المسلي (الي اين يصل بعقلك هذا البرنامج)برنامج روعه ولسه مجربه حالا
منتديات مصر الحره :: منتدى إحتراف الكمبيوتر :: منتدى الدورات التعليمية :: شرح برامج الأوفيس ودوره ICDL
صفحة 1 من اصل 1
صلاحيات هذا المنتدى:
لاتستطيع الرد على المواضيع في هذا المنتدى
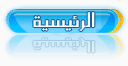

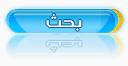













» تبادل إعلاني مجاني - تبادل إعلانات نصية - تبادل بنرات إعلانية - تبادل الزيارات بين أصحاب المواقع - دليل مواقع
» amgroup markting | عروض وخصومات يومية للتسوق في مكان واحد
» بوكلين فولفو 210 موديل 2015 - حفار - Excavator - كود A376
» شركة صقر الشارقة للنقليات | saqralsharqa company transporters
» مؤسسة صقر الشارقة للنقليات | transporters
» شركة تنظيف بالجبيل
» شركة تنظيف بالجبيل
» شركة تنظيف سجاد براس تنورة
» تحميل القران الكريم بصوت القارئ عبد الباسط عبد الصمد mp3 كامل مجانا مضغوط
» تحميل التعليق العربي pes 2013 حفيظ دراجي
» تحميل برنامج SFX Maker لصناعة البرامج تثبيت صامت بآخر إصدار
» تحميل برنامج تشغيل الفيديو QQ Player كيوكيو بلاير للكمبيوتر
» تحميل برنامج صانع شهادات التقدير للكمبيوتر مجاناً - Certificate Maker
» تحميل القران الكريم بصوت اسلام صبحي mp3 كامل مجانا
» بوكلين فولفو 460 - حفار فولفو 2009 - VOLVO EC460B - Excavator - كود A 282
» تبادل إعلاني مجاني - تبادل بانرات ، تبادل اعلانات نصيه ، تبادل زيارات
» منتديات عرب مسلم
» منتديات مثقف دوت كوم
» منتدى برامج نت